Step 3 – Add Items and Assign Tags
Once you have created sections on your reading list, you can start adding items. To do this, click on the + ADD button [1.].
A drop-down menu will open, where you can select the option to search in the WU Catalog [2.a] or the option to manually add items [2.b].
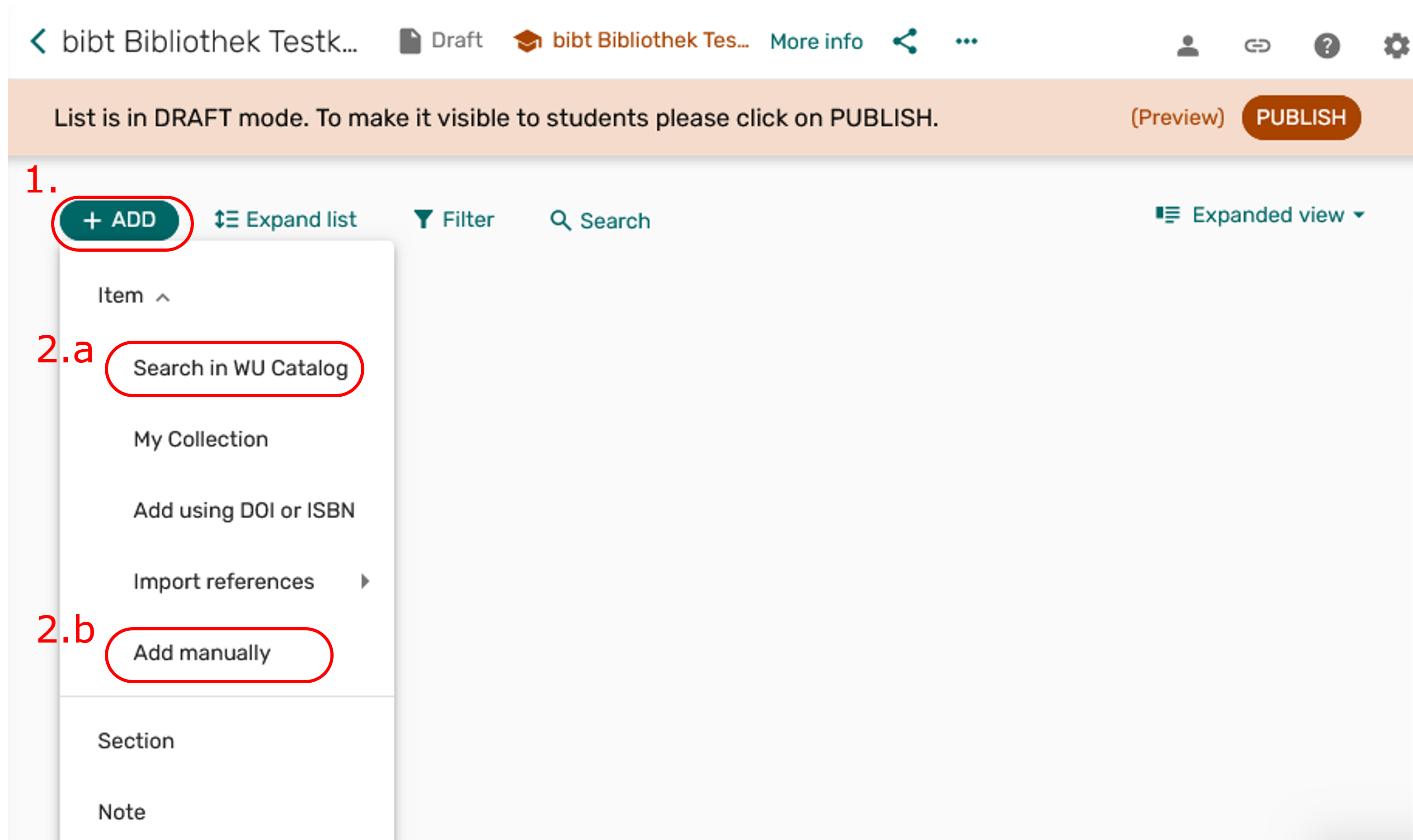
Please try to add items via the WU Catalog first, as they will be automatically linked to the library's holdings and your students will get the correct shelfmark for physical books and the right link for electronic resources. You can search for books as well as articles.
If the resource is not available in the catalog, you can add it manually and also make a purchase request. You will see how this works in the sections below.
Search via the WU catalog or add manually?
- Book or article ► Search via WU catalog
- Book or article not available in WU catalog ► add manually
- Web pages, videos, audios, and scripts ► add manually
Search and add items via the WU catalog
To add an item via the catalog, click on +ADD [1.] and then on Search in WU Catalog [2.a] as described above. A new window will open. In the search bar [A.1.], enter the author and/or title of the desired item, then click on the magnifying glass to the right.
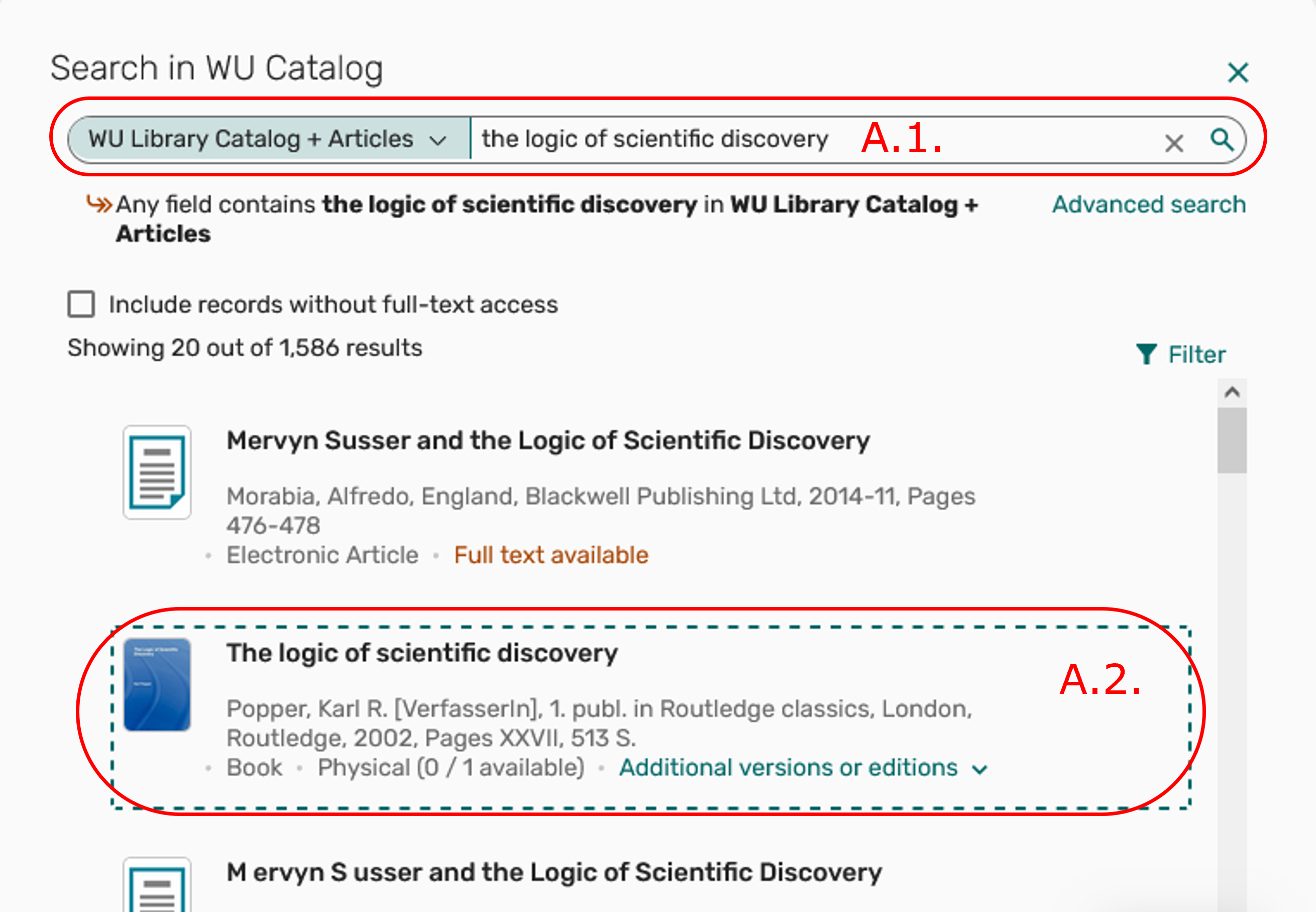
SELECT ITEM
Now read!t will display the results of your search: Select the relevant result by clicking on it [A.2.]. Be sure to choose the most recent edition.
A new field will then open below, allowing you to add the selected item to a section of your read!t list. After choosing the section [A.3.], click Add [A.4.].
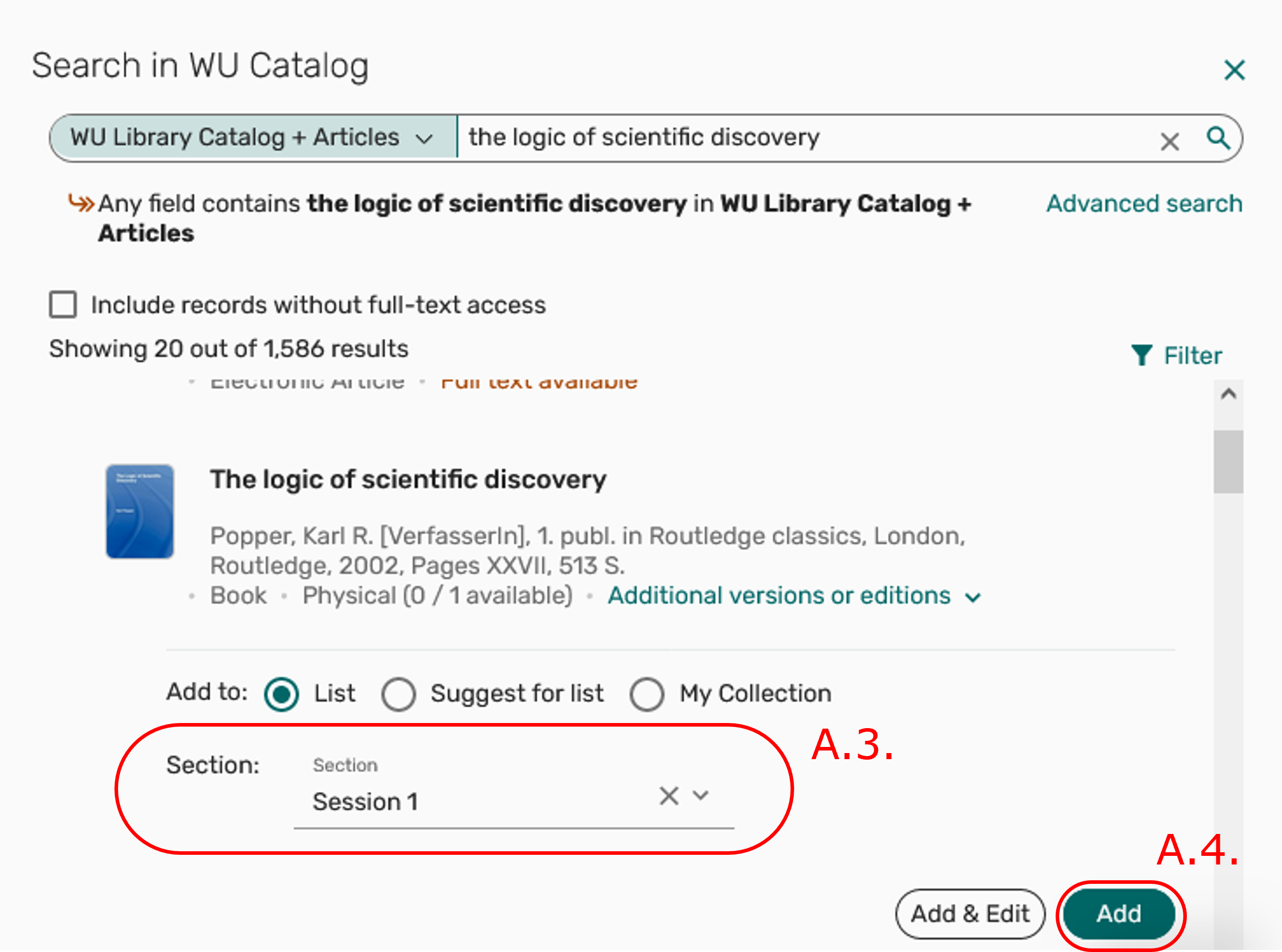
ASSIGN TAGS
Once you have added your resource to the appropriate section, another window will pop up asking you to assign tags [A.5.] to your resources. You can choose between mandatory and additional. Tagging is mandatory and you must choose one of the tags. Finally, click on OK [A.6.].
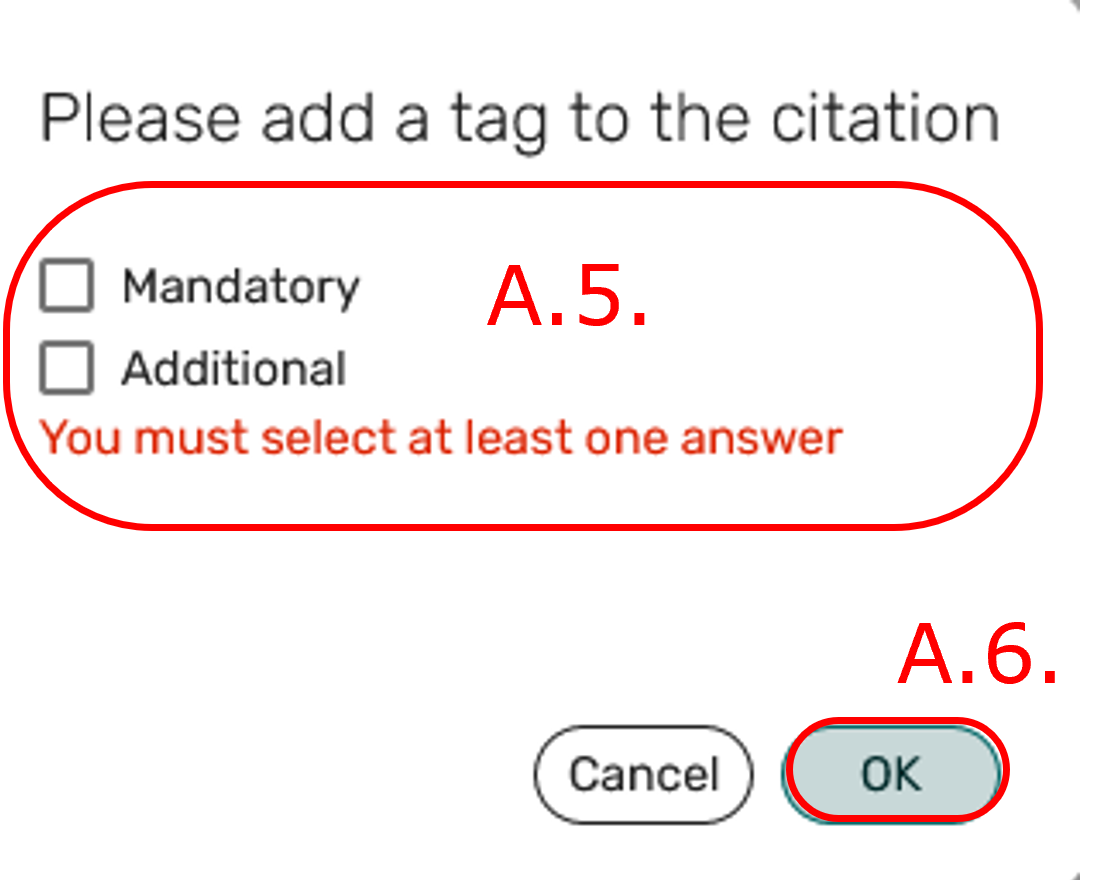 |
| Assigning tags to the items on your reading list is important for the students. This way they know which readings are mandatory and which additional. Furthermore, the library learns which items are particularly important and must be available in sufficient number. If you want to provide additional information to your students, you can also write public notes. You can find instructions on how to do this here. |
| ADD OTHER EDITIONS OR VERSIONS OF AN ITEM |
| After you have added a specific edition of an item to your read!t list, it's possible to add other available editions or versions of the same item to your read!t list. |
As an example, we are using the book "The Logic of Scientific Discovery" by Karl Popper published by Routledge in 2002.
After you have added the item to the reading list, click on it to view the item in full size. Under the basic information about the book, you will see in green the field Other versions [A.7.]. Click on it.
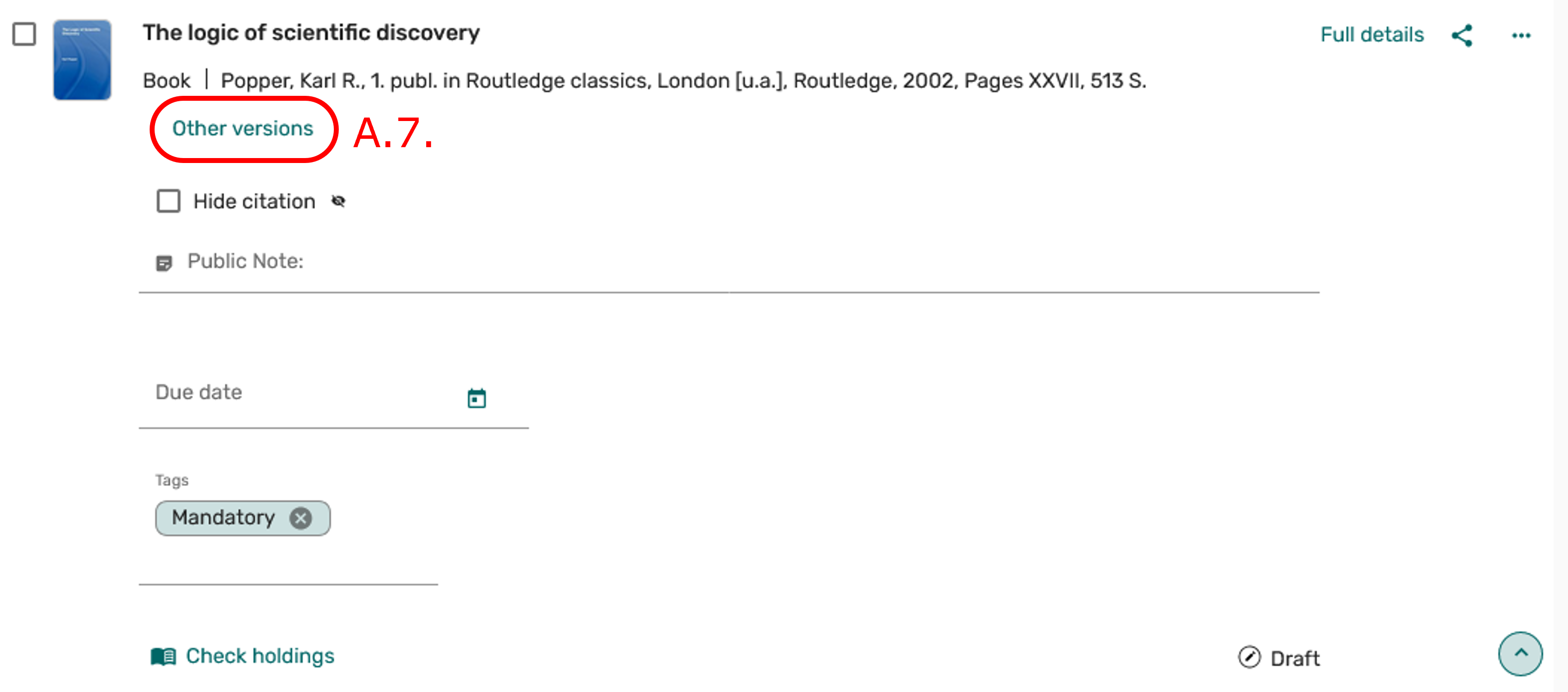
To the right a window will appear with other available versions of the book. Click on the one you need, choose the right section [A.8.] and click on Add [A.9.].
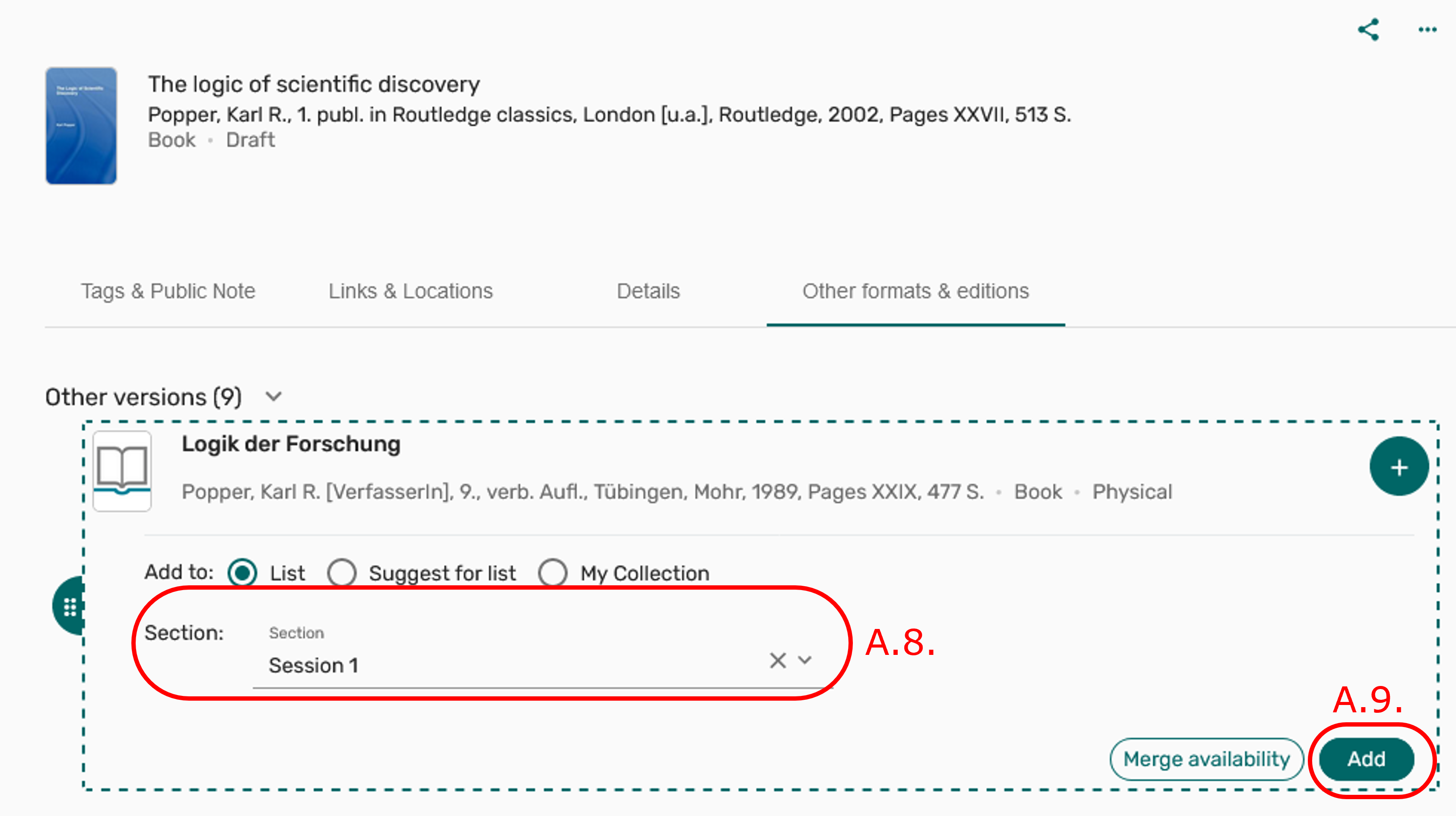
You will now be asked to tag the item [A.10.]. After you have chosen a tag, confirm your selection with OK [A.11.].
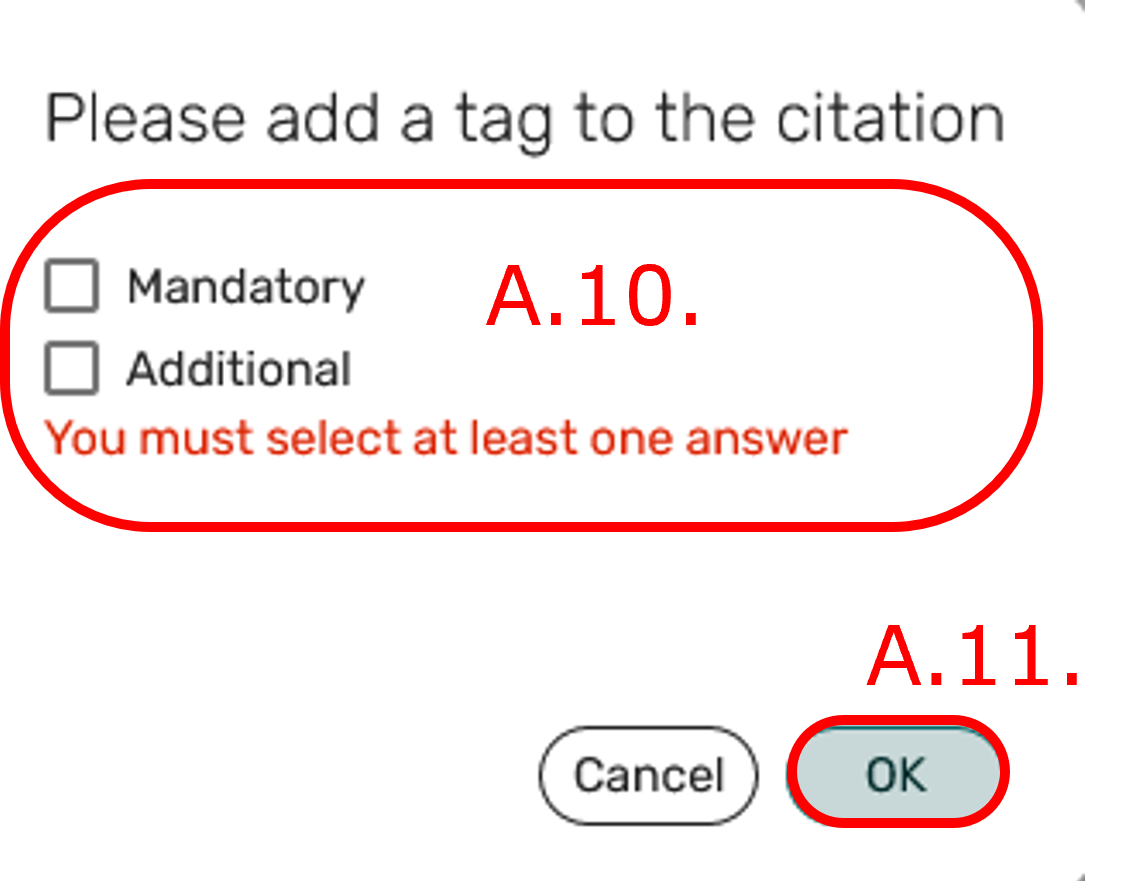 |
| The version that you have added in this manner will now appear in the chosen section of your read!t list. |
Add items manually
To add an item manually, click + ADD [1.] as described above. Then, from the drop-down menu choose Add manually [2.b].
ADD A BOOK
Another window will open, where you can enter information about your item:
The fields Type [B.1.] and Title [B.2.] are marked with a red asterisk and must be filled in. If you click on the arrow to the right of the field Type, a drop-down menu will appear from which you can select the type of resource, such as web page, audio, script, or book. Then, click Next [B.3.], and in the new window a second time Next.
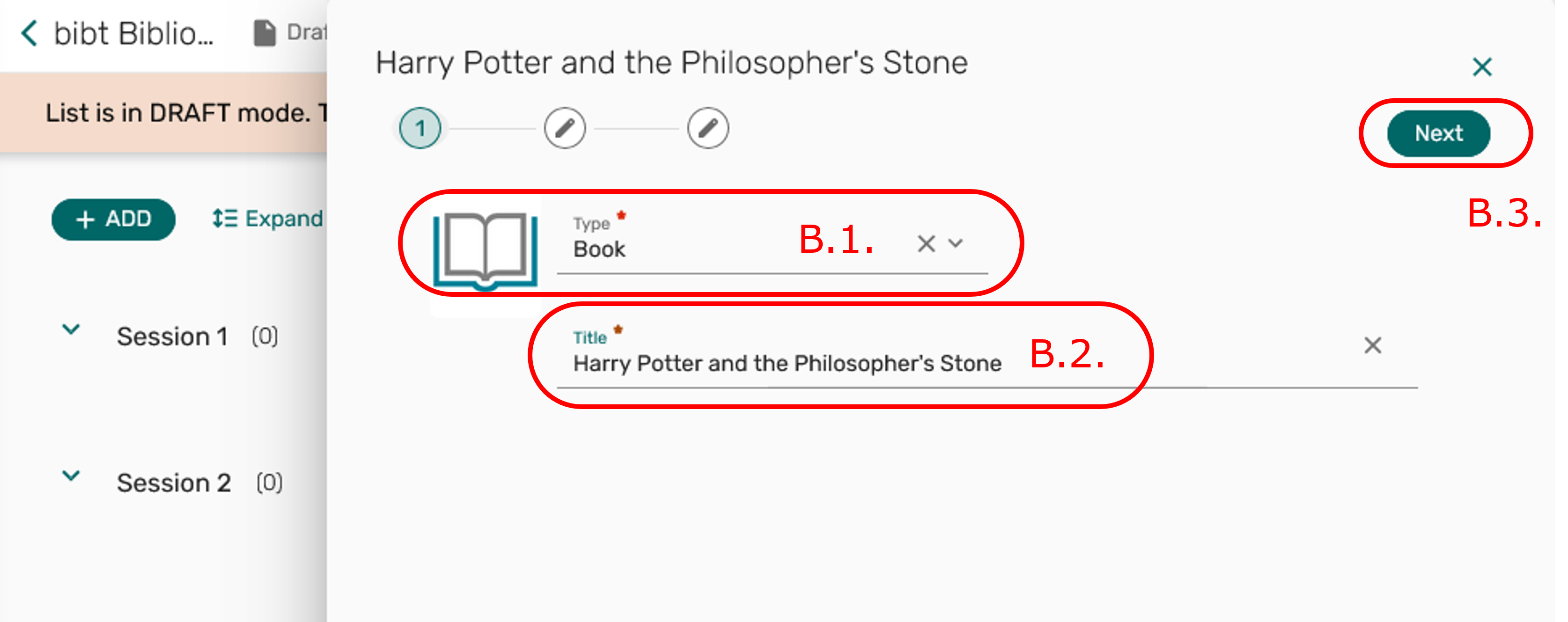
This will lead you to a window, where you have to choose the section to which you want to add the item [B.4.]. Then click Add [B.5.].
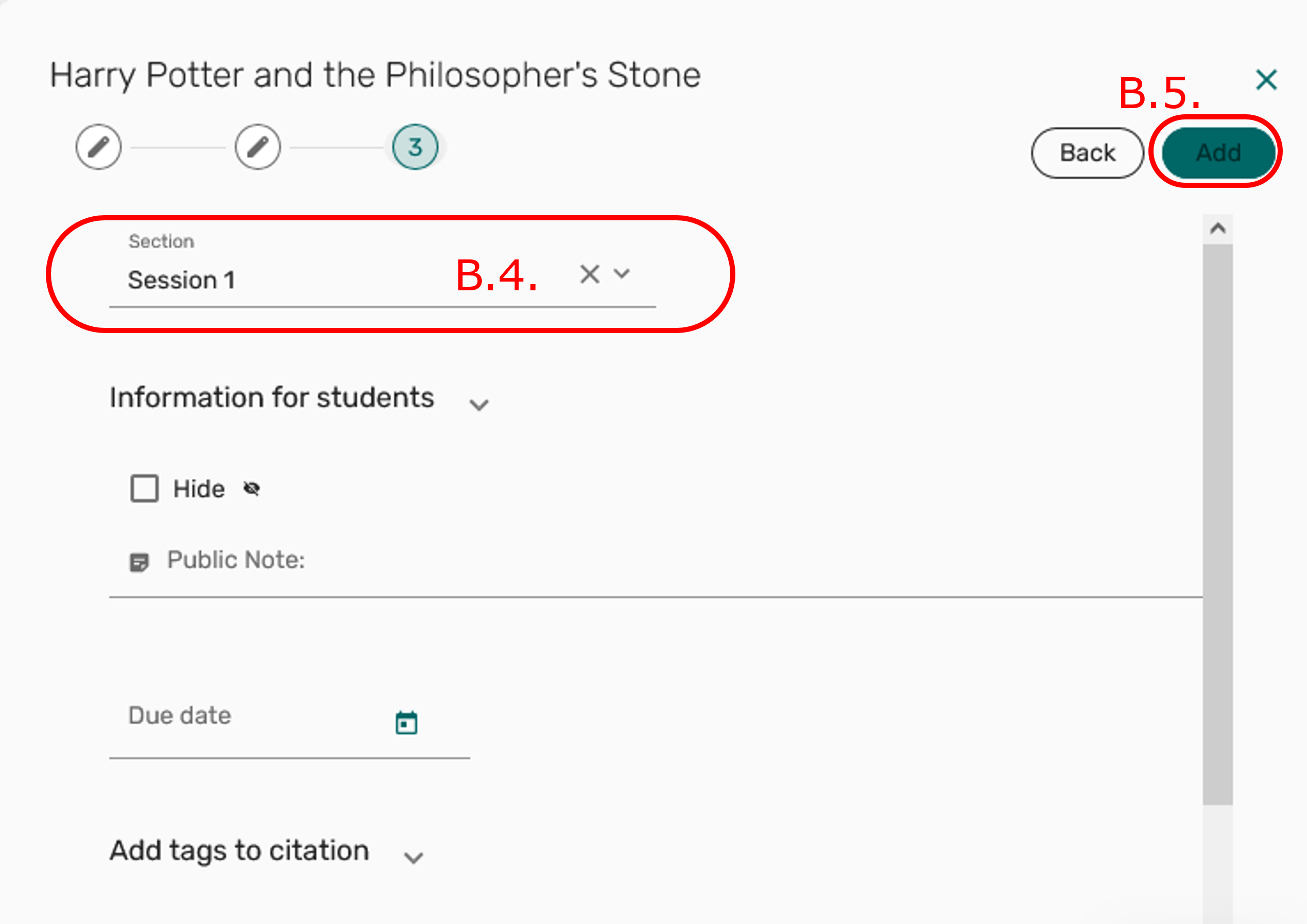
If a book is not in the catalog, you can enter its data as just described and then deposit a purchase request: After clicking Add a new pop-up window will open where you can indicate whether you want to have the book purchased and in what form [B.6.]. To do this, please tick the appropriate box and enter under Contact [B.7.] the email address of a person who can answer questions about the content. Again, do not forget to tag the resource as mandatory or additional [B.8.]. Based on this information, a decision will be made how many items of the book will be purchased for your students. Finally, click OK [B.9.].
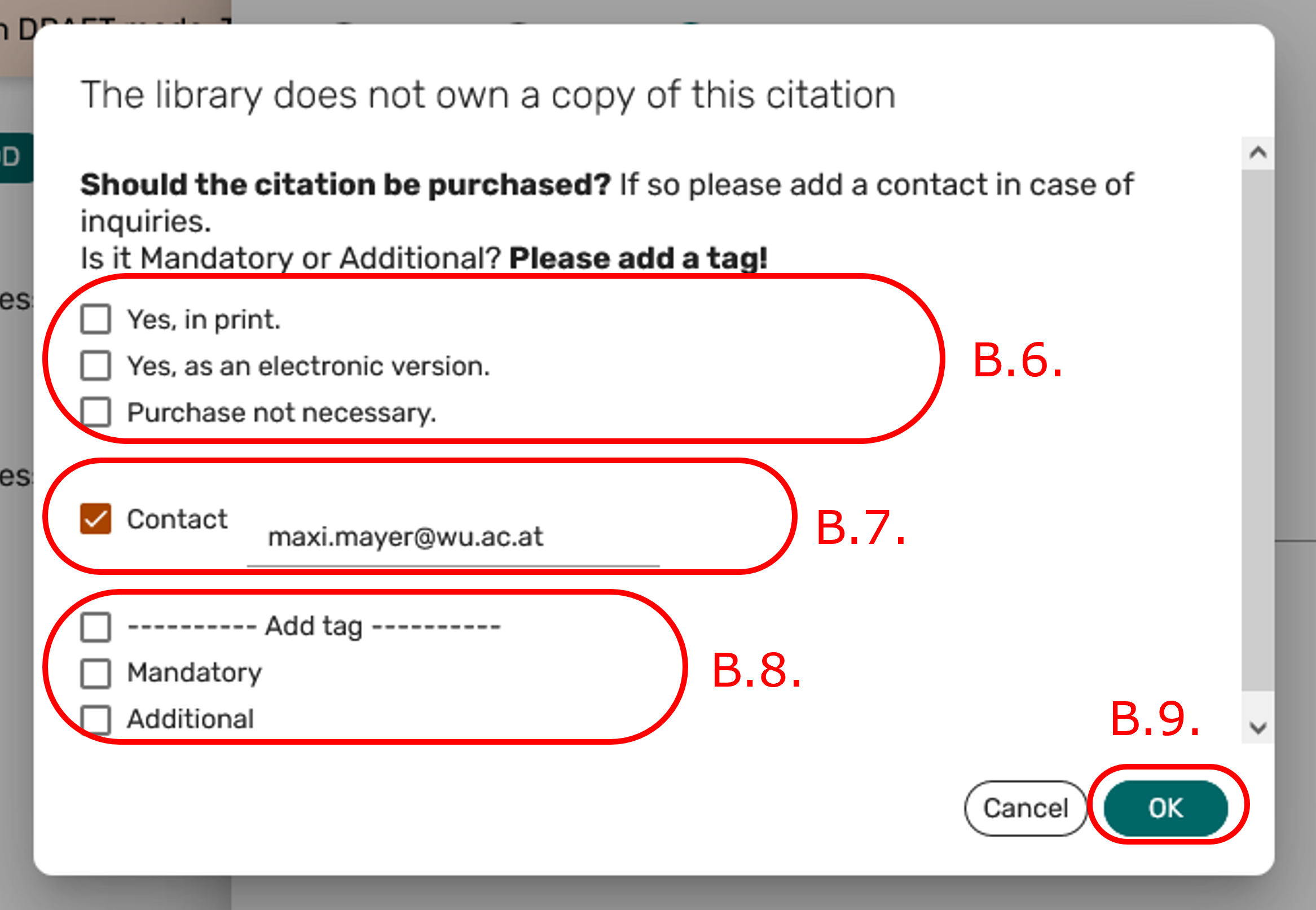
Once the book is in the library collection, information on shelfmark and availability will automatically be updated on your read!t list.
ADD WEBSITE, VIDEOS AND AUDIOS MANUALLY
If you want to add a website, video, or podcast, follow the same procedure: Click + ADD [1.] and then click Add manually [2.b] as described abover. Then, in the new window, select the Type [B.10.] from the drop-down menu, such as the category "Website", enter the Title [B.11.] and click Next [B.12.].
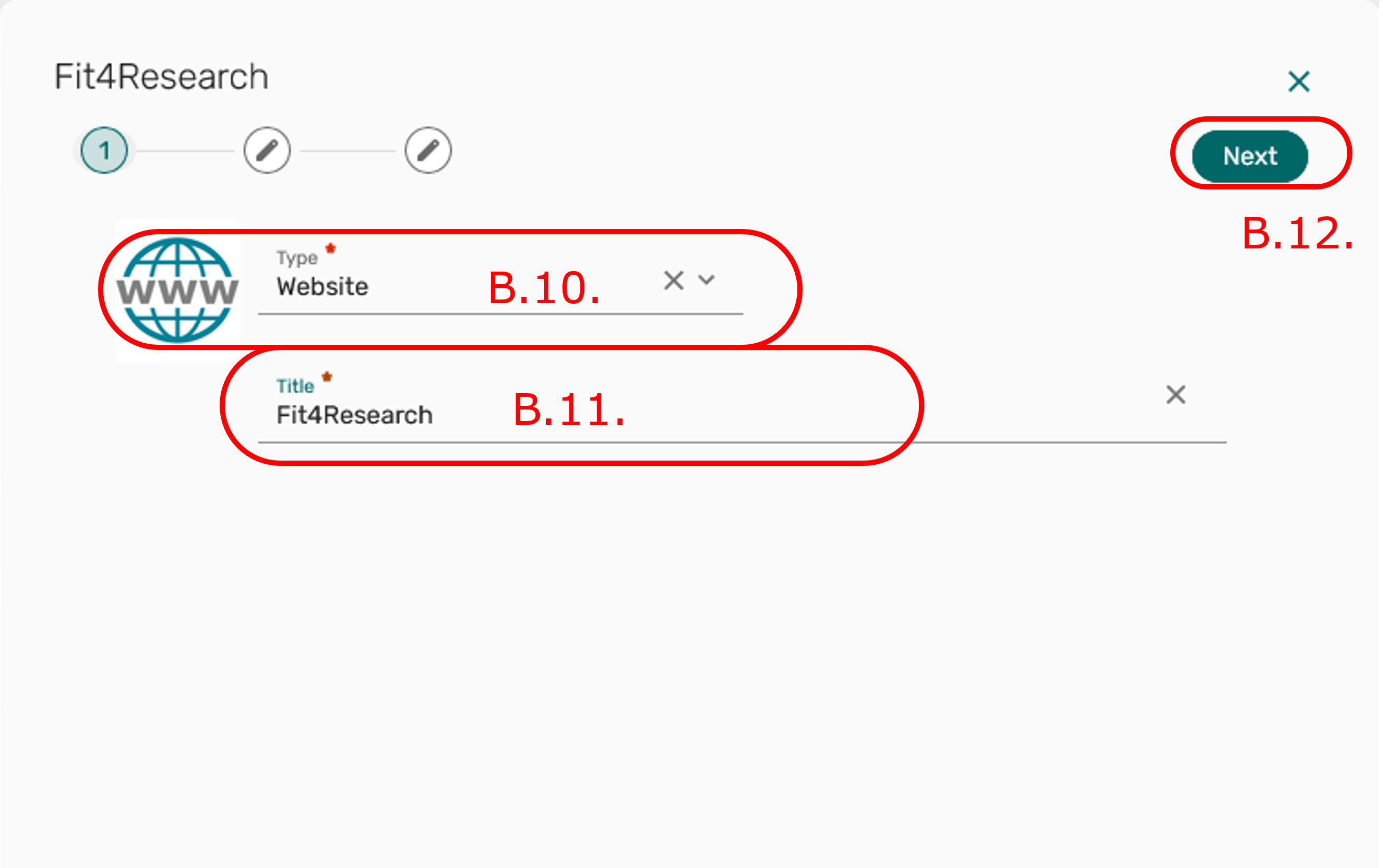
On the next page, a field appears where you can add the URL [B.13.], i.e. the web address by using copy and paste. Then, click Next [B.14].
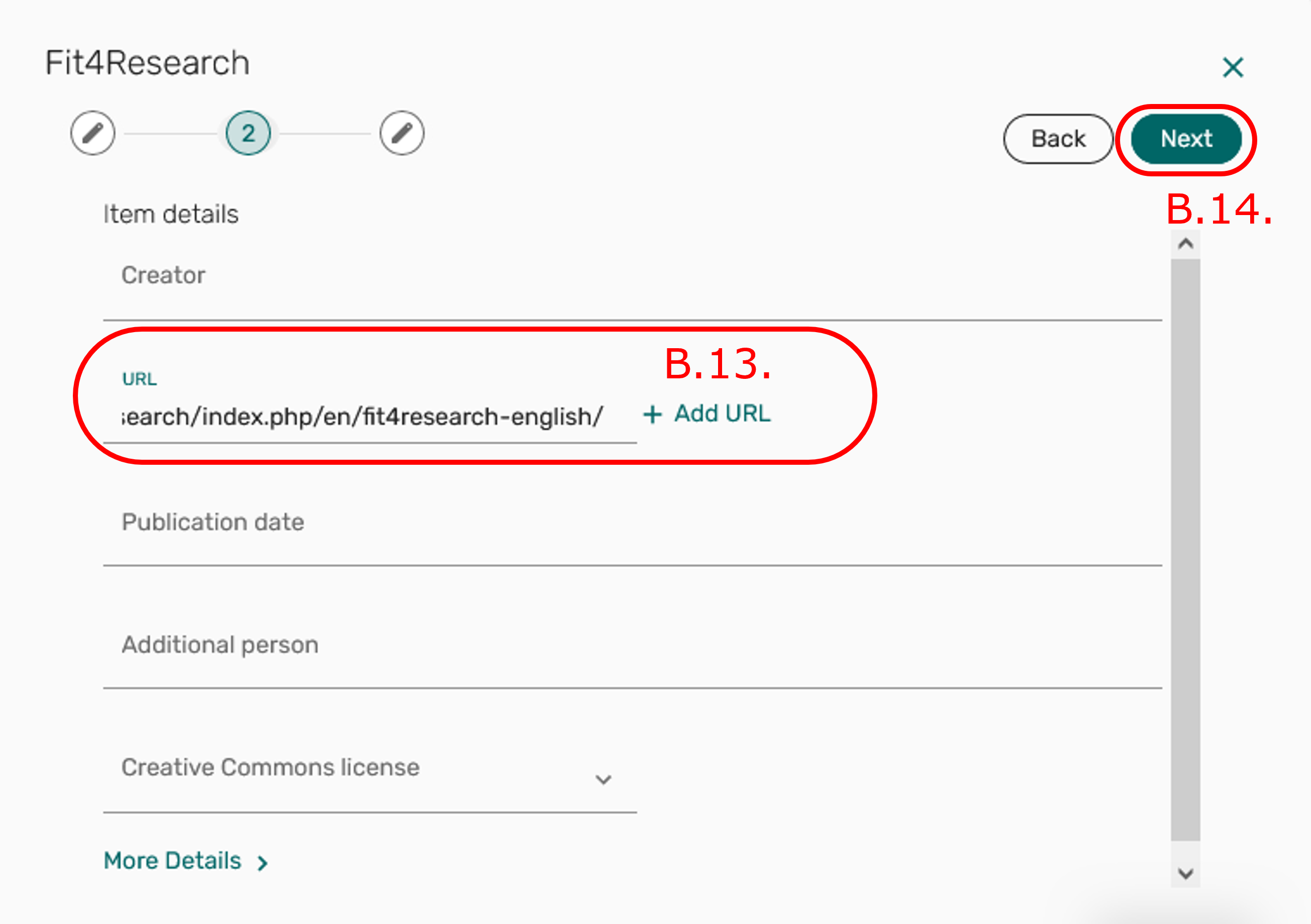
On the next page you have to choose from a drop-down menu to which section you want to add the item [B.15], then click on Add [B.16].
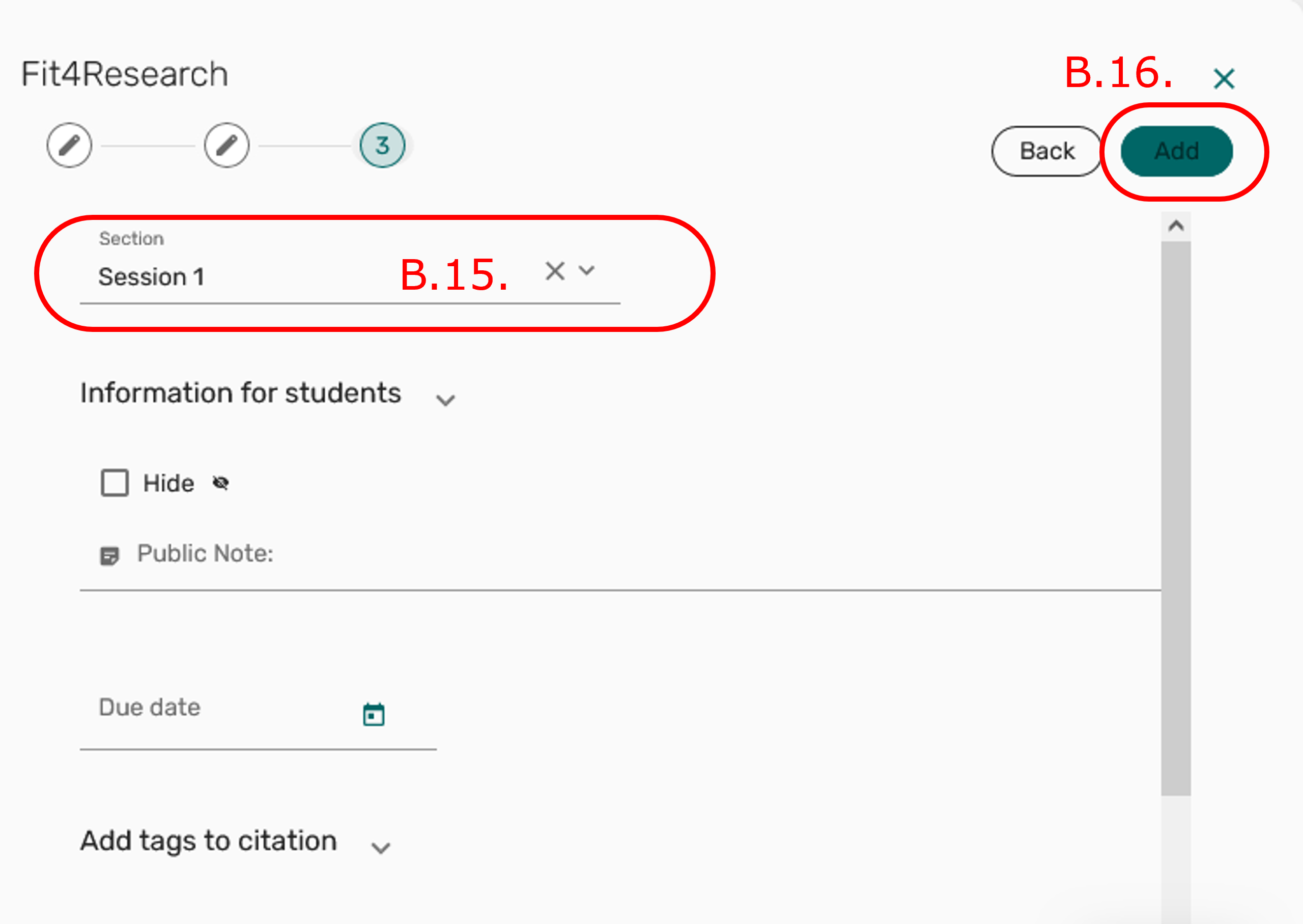
Finally, a pop-up window appears asking you to tag the resource as mandatory or additional [B.17.]. Please confirm your choice by clicking OK [B.18.].
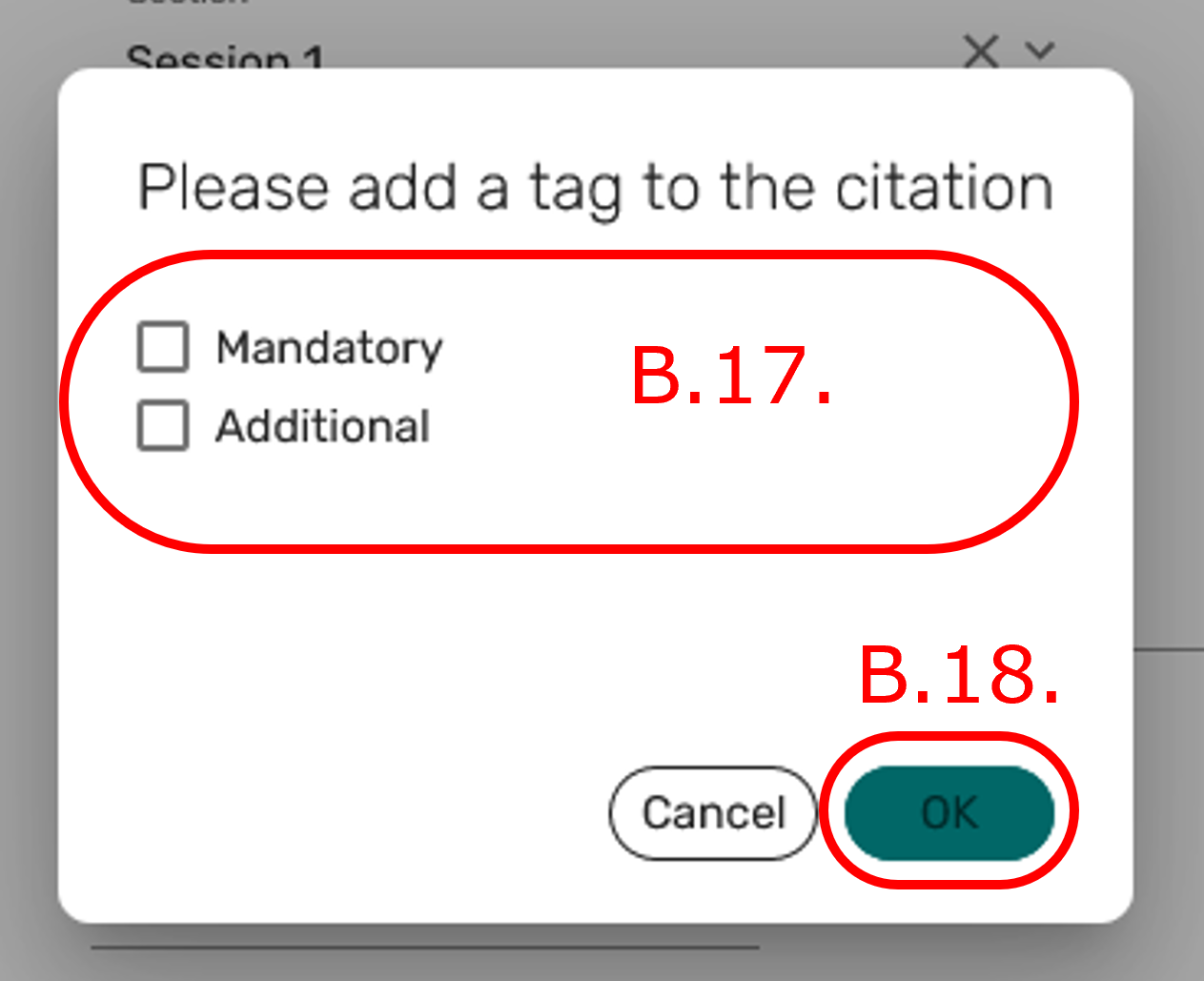 |
| Proceed in the same way with other resources that are not included in the catalog. |
✅ Create sections
✅ Add items
✅ Assign tags
❐ Publish list